Cliquez ici pour la traduction francaise du tutoriel sur les brosses
It is not the easiest thing to understand how to make your own brushes in a graphic software.
Today I will show you what kind of variables you can use. I'm not going to explain you how to do one brush, but what is the process to make a brush. I think it will help you to do your own instead of copying mine. It's more fun!
The examples shown here are made with Photoshop, but this tutorial will help you to make your own brushes in any software, like Painter, Gimp, etc.
I will explain here how to use some different options like shape and textures.
Please read your software manual/help before sending me the usual email "where can I find the shape/texture/whatever preset in my software?".
In Photoshop you will find most of the parameters I'm talking about in the brush window.
1. Brush presets, brush shapes:
The shape is the basic element of a brush. It can be a simple circle, but any shape will do, like a star, or here a felt pen dot on paper, scanned and sharpened. It will define the shape of your stroke. If you want to reproduce an existing media, imagine a section (slice) of the tool : a chalk is a grainy square, a paint brush a cloud of tiny dots, a crayon a grainy round dot, a felt pen a soft square.

A computer brush is made with tiny dots or shapes. If the spacing between the dots is small or inexistent, the stroke will be continuous. If there is a lot of space between the dots, the stroke will be discontinued. Here, the felt pen shape is used with no spacing. The star brush has a lot of spacing between the dots.
2.Using Pressure:
If you are the lucky owner of a graphic tablet (I recommend Wacom tablets), then you can link the pressure as a variable on your stroke. The most common variables are size and transparency.

Here, the more pressure you apply on the tablet pen, the more the brush will be big or transparent. Note the difference of effect with the same round shape.
3.Spacing and rotation.

You can add an angle jitter to most brushes. You won't be able to see it if the shape is a round dot ( that's actually very interesting if you are trying to re-invent the wheel). Make tests with a rectangular shape, with a large spacing (200%) until you find the right kind of rotation for the stroke to look like a seam. A random jitter is applied on the star stroke (1). Rotation can help you vary a stroke to make it more whimsical.
here is a tutorial to make whimsical brushes like the star brush
4.Texture.
In a lot of softwares you can add a texture, or pattern parameter in your stroke. Here is the stroke, my brush shape, and the pattern I used. The stroke will be transparent on black, opaque on white, semi transparent on gray (and colors), like through a mask.

I used two examples to show you how it works. Texture parameters can reproduce the feeling of drawing on paper, and help to make a painting stroke more realistic. Some texture brushes are able to react to pressure, the more pressure the more grain. A big texture pattern can slow down a brush and make it difficult to use.
Learn how to make patterns here. (bilingual)
5. Soft texture, sharp texture, brush preset.
If your texture is not very contrasted as in (4) (soft texture) , the effect will be more smooth. A sharp texture (contrasted) can help you reproduce mediums with a lot of grain, like chalk or charcoal. Textures can be named patterns, textures, or papers, it depends of the software.

Mixing different parameters, like here texture+brush shape, will help you get closer to a realistic effect.
6. Dual brushes.
Photoshop (only) allows you to mix two brushes, one being used as a main brush, the second as a mask. It's a bit like the texture, but a brush has a restricted surface ( shape) when the texture is repeated on the whole working surface. The intersection of two brushes, each one with its own parameters, can give a wide array of different brushes. It's quite memory demanding and can slow down the rendering of the stroke heavily.

Here is my favorite brush in 3 steps: first the intersection of two shapes, then adding a texture pattern.
7. More random effects : color dynamics, scattering.
When you paint while mixing your color on a real palette, your stroke will have a slightly different color each time. Some softwares reproduce exactly the palette (like Painter) or the mixing effect ( like Art Rage). Photoshop and Painter can introduce a variable of hue, color and saturation in your stroke. In Photoshop it's called color dynamics. I use it with low variables (1 to 5%) to create subtle effects. The effect is accented on the right to be more understandable.

I also used scattering on this brush. Scattering will spray the shapes or dots on your stroke with a percentage of random. An example will explain it better than words:

8. Choosing the right effect.
On this brush I tried to reproduce a chalk effect. First thing I did is to look at chalks, then trace on paper. The square from of the chalk wasn't very important to me. But I was very interested in the heavy grain and soft texture of the paper. It has a random quality I tried to reproduce.
 I tried pattern grain,rotation and scattering...What is your favorite?
I tried pattern grain,rotation and scattering...What is your favorite?
That's only a few of all the parameters you can use. As I said, it depends of the software, you can find more or less the same effects. What is really important is not the parameters, but the results you will reach. I had a lot of fun creating gazillion brushes, but I only use 10 to 20 in my illustrations, 5 to ten in my paintings, and I add one or two specifically for each professional project I work on.
The best way to create a brush is to know what you want to do. There's millions of possibilities. Do you want to imitate a brush on paper? Copy embroidery seams? Do you want to create a new way to use wrapping paper motifs?
Then you need to analyse what's is important in the effect :
the grain in the paper, the stitch in the seam, the scale of the motif, the hair of a brush.
The main parameters are :
1. Brush shape
2. Stroke transparency
3. Paper grain
4. Stroke randomness
When this is done, transfer these parameters to computer brushes:
the paper will be a texture, the stitch a shape , the motif will be repeated on a pattern, the hair of the brush can be reproduced with tiny dots.
If you follow this logical path you can make very creative and personal brushes.
Enjoy!
Traduction Francaise
Comment creer vos brosses numeriques
Comprendre comment créer votre propre brosse dans un logiciel de graphisme n'est pas forcément évident. C'est meme tres difficile, il y a beaucoup de parametres ,et plus il y a de parametres plus c'est facile de se tromper.
Je vous propose ici autre chose qu'un pas a pas sur Photoshop. Il s'agit plutot d'un mini manuel pour comprendre comment ca marche a peut pres dans n'importe quel logiciel bitmap, avec comme base Photoshop. Ca devrait vous permettre de vous dire "Tiens on peut faire ci ou ca, je vais regarder la doc pour voir ce que je peux faire chez moi"
Avant de m'envoyer les questions habituelles du genre " ou est le bouton pour allumer mon ordinateur, et ou est cette palette de brosses?" je vous conseille de consulter l'aide ou le manuel de votre logiciel. Mais vous le connaissez deja par coeur n'est-ce pas?
Dans Photoshop vous trouverez la plupart des paramètres ici decrits dans la palette "brosses"
1. Formes de brosse :
La forme est l'élément de base d'une brosse. Le pinceau de base est un point ou un disque. mais on peut utiliser n'importe quelle forme, comme ici une etoile, ou le scan d'un point de feutre sur du papier. Cette forme de base definira les contours du trait.
Si vous voulez reproduire des médias existants, imaginez une
section (tranche) de l'outil que vous voulez reporduire: une craie est un polygone avec du grain, les poils d'un pinceau forment un nuage de points minuscules, un crayon de couleur a comme section un point
rond grenu, un stylo feutre , un petit rectangle un peu mou.

Un trait fait avec une brosse numerique est constitue de la repetition de ces formes. Si l'espacement entre les points est
petit ou inexistant, le trait sera continu. S'il y a beaucoup
de l'espace entre les points, le trait sera discontinu.
Le trait de stylo feutre, en haut, a un espacement minimum de 4%, les points se chevauchent, le trait est continu. La brosse etoile a un espacement de plus de 100% entre les points, de telle sorte qu'on distingue tous les contours du motif.
2.Utiliser la pression comme parametre
Si vous êtes l'heureux propriétaire d'une tablette
graphique (je recommande les tablettes Wacom), la pression appliquee sur le stylet peut devenir un parametre pour vos brosses. Les variables
les plus communes sont la taille et la transparence.

Ici, plus que vous appliquez de pression, plus la brosse sera grande ou transparente. Notez la
différence de l'effet avec la même forme ronde. Je me souviens de l'introduction de ces parametres de base avec emerveillement : on pouvait enfin peindre avec un ordinateur!
Apprenez a gerer la pression de votre tablette dans les preferences et dans votre programme graphique, c'est tres important. Installez les drivers et soyez surs d'avoir toujours la derniere version!
3. Espacement et rotation.

Vous pouvez ajouter une parametre d'angle à la plupart
des brosses, qui permet de faire tourner la brosse selon un angle aleatoire, lie à la pression ou a la direction. C'est evident que ca ne se remarque pas quand la forme en question est ronde (ceci dit c'est très intéressant si vous
essayez de réinventer la roue). Faites des essais avec une
forme rectangulaire, avec un grand espacement (200%) jusqu'à ce que
vous trouviez le bon typede rotation pour que le trait ressemble à
une couture. J'ai applique une rotation aleatoire sur la brosse etoile (1). La rotation peut aussi vous aider à rendre un trait plus amusant.
voici un cours d'instruction pour faire des brosses amusantes comme la brosse etoile
4.Texture.
Dans beaucoup de logiciels vous pouvez ajouter une
texture, ou un paramètre de motif dans votre brosse. Voici le trait, ma forme de brosse, et le motif que j'ai employé. Le trait sera transparent sur le noir, opaque sur le blanc, semi-transparent sur le gris (et couleurs), comme au travers d'un masque.

Voici deux exemples pour vous montrer
comment cela fonctionne. Les paramètres de texture peuvent
reproduire la sensibilite du dessin sur le papier, permettent de faire des coups de pinceau tres realiste. Quelques brosses de texture
peuvent réagir à la pression, le plus de pression, le plus de grain.
Une grande texture peut ralentir une brosse et la
rendre difficile à employer.
Apprenez comment faire des textures ici. (bilingue)
5. Texture douce, texture contrastee, forme de
brosse.
Si votre texture n'est pas très contrastée comme dans
(4) (soft texture), l'effet sera plus lisse. Une texture plus dure (contrastée) peut vous aider à reproduire des materiaux avec
beaucoup de grain, comme le pastel ou le fusain. Les
textures peuvent être appelées motifs, ou textures, ou
papiers, selon le logiciel.

En mélangeant différents paramètres, comme ici un papier et une forme de brosse, vous vous approcherez au plus pres d'un effet realiste. Je m'amuse souvent a reproduire les stylos de ma trousse pour retoucher mes croquis, et j'ai tenté de reproduire les coups de pinceau de mon peintre preferé, mais ca c'est tres difficile!
6. Dual brushes, les brosses composites.
Photoshop (seulement) vous permet de mélanger deux
brosses, la premiere étant employée comme brosse principale, la seconde comme
masque. C'est un peu comme pour les textures, mais une brosse a une
surface restreinte (forme) quand la texture est répétée sur la
surface de votre dessin. L'intersection de deux
brosses, chacune avec ses propres paramètres, peut donner une grande
sélection de différentes brosses. Ca peut demander beaucoup de memoire et rende le trait tres lent.

Voici ma brosse préférée en3 étapes : d'abord l'intersection de deux
formes,en ajoutant ensuite une texture.
7. Des effets plus aléatoires : color dynamics, scaterring.
Quand vous peignez tout en mélangeant vos couleurs
sur une vraie palette de peintre, votre trait aura une couleur légèrement
différente chaque fois. Quelques logiciels reproduisent
exactement la palette ( Painter) ou l'effet de mélange (Art rage, Painter). Photoshop et Painter peuvent présenter une
variable de tonalité, de couleur et de saturation dans le trait.
Dans Photoshop ca s'appelle "color dynamics". Je
l'emploie avec des parametres peu eleves (1 à 5%) pour créer des effets
subtils. L'effet est accentué a droite afin d'être plus
compréhensible.

J'ai également employé du scattering (dispersion ) sur cette brosse.
Le scattering disperse les formes ou les points sur votre trait de maniere aléatoire. Un exemple expliquera
mieux que des mots :

8. Choix du bon effet.
Sur cette brosse j'ai essayé de reproduire une matiere de
craie. J'ai fait des tests sur papeir pour voir a quoi ca ressemble. La forme carree de de la craie n'était
pas très importante pour moi. Mais j'étais très intéressé
par le grain contraste et la texture du papier. la craie ajoute un cote podre et aleatoire que j'ai essaye de reproduire avec differents parametres. Trouver le bon parametre n'est pas forcement evident, ca prend du temps.

J'ai essayé de mettre une texture, du scattering, de travailler avec des rotations aleatoires...Quel rendu preferez-vous?
Je n'ai parle icic que de quelques-uns de tous les parametres possibles, mais cela me paraissait une bonne introduction au sujet ardu des brosses. Comme je l'ai deja signale, les parametres sont differents selon les logiciels, a vous de tester!. Ce qui est
vraiment important ce ne sont pas les paramètres techniques, mais les résultats artistiques que
vous atteindrez. J'ai cree des milliers de brosses pour m'amuser ou travailler, mais j'en emploie seulement 10 à 20 dans mes
illustrations, 5 à dix dans mes peintures, et je cree specifiquement d'autres brosse pour chacun des projets sur le quel je travaille ( brosse a rouille, brosse a goudron, brosse a sourcil, brosse a enluminure celtique, etc)
La meilleure manière de créer une brosse est de savoir
ce que vous voulez faire. Il y a des millions de possibilités.
Voulez-vous imiter un pinceau sur papier ? La broderie au point de chainette? Voulez-vous créer une nouvelle manière
d'employer des motifs de papier d'emballage cadeau?
Alors vous devez analyser ce qui est est important dans
l'effet :
le grain dans le papier, le point dans la couture, la balance du
motif, les poils d'une brosse.
Les paramètres principaux sont :
1. Forme de brosse
2. Transparence du trait
3. Grain du
papier
4. Aspect aléatoire du trait
Quand ceci est fait, transférez ces paramètres
aux brosses numeriques :
le papier sera une texture, le point une forme, le motif sera
répété sur une texture, les poils de la brosse peut être
reproduit avec un nuage de points minuscules.
Si vous suivez ce chemin logique vous pouvez creer des
brosses très créatrices et personnelles.
Bon courage, amusez-vous bien!
 Tuesday, April 8, 2008 at 4:50 | by
Tuesday, April 8, 2008 at 4:50 | by  del4yo
del4yo 



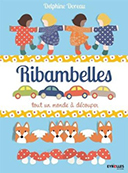
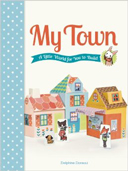





























 can you see the difference with the precedent picture?
can you see the difference with the precedent picture?











 I tried pattern grain,rotation and scattering...What is your favorite?
I tried pattern grain,rotation and scattering...What is your favorite?









